The first time a user logs on to almost any version
of Windows, a profile is created. In Windows XP, the majority of the
profile information is stored in the C: \Documents and Settings folder by default. In Windows 7, the majority of the profile information is stored in the C:\Users folder by default. The Registry also holds key profile information for the users.
When users log on, they are able to make changes to
the Windows environment, such as modifying the way Windows looks and
feels, adding items to the desktop, and configuring printers. The next
time users log on, this profile data is accessed, giving them the same
settings they had the last time they were logged on. Table 1 shows some of the contents of a profile.
Table 1. Data held in a profile
| Source | Information saved |
|---|
| My Documents | Documents stored by the user |
| My Pictures | Pictures stored by the user |
| Windows Explorer | All user-definable settings for Windows Explorer, such as whether hidden files are shown |
| Favorites | Links to favorite websites on the Internet |
| Mapped network drive | Any user-created mapped network drives |
| Desktop contents | Items stored on the Desktop, including both data and shortcuts |
| Screen colors and fonts | All user-definable computer screen colors and display text settings |
| Application data and Registry hive | Application data and user-defined configuration settings |
| Printer settings | Network printer connections |
| Control Panel | All user-defined settings made in Control Panel |
| Accessories | All user-specific program settings affecting the user's Windows environment, such as the clock and calendar |
Figure 1
shows the profile folder for a user named Sally on a Windows 7
computer. This profile is created from the Default profile the first
time the user logs on. Here the settings of Windows Explorer have been
changed so that all the hidden and system files are shown. As you can
see, the contents of the profile can be quite extensive.
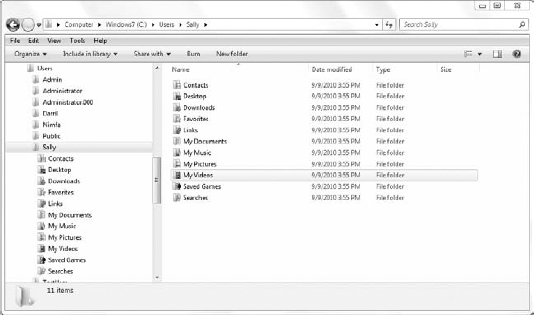
|
You probably know how to show hidden and system files in Windows XP via the Tools =>
Folder Options menu. However, the Tools menu isn't available by
default, so this method isn't accessible by default in Windows 7. You
can access the Folder Options menu by clicking Organize =>
Folder And Search Options. From there, you'll see the familiar Folder
Options. You can then click the View tab; select Show Hidden Files,
Folders, And Drives; and deselect Hide Protected Operating System Files
(Recommended).
Additionally, you can select the Always Show Menus
check box to bring back the familiar Windows Explorer menu, including
the Tools menu that includes Folder Options.
|
1. User Data
User data in Windows XP can be stored in the profile in the My Documents folder. This includes the My Music, My Videos, and My Pictures folders. Of course, users aren't restricted to only using the My Documents
folder but can also store data directly on the Desktop or anywhere else
on their computer. Similarly, users can store data in any of the
libraries (Documents, Music, Pictures, and Videos) in
Windows 7. These libraries are virtual folders pointing to the actual
locations of folders on the user's system. For example, the My Documents folder within the Documents library is located in the C:\Users\Username folder.
The migration tools have the ability to easily
capture all the data stored in the user's profile, and they can also
capture data stored elsewhere. For example, if a user has data stored in
the C:\Data folder, the entire contents of this folder can be migrated.
2. Application Settings Data
The application settings data includes all the
settings for any of the configurable applications. For example, if a
user configures the Save options of Microsoft Word to save AutoRecover
information every 10 minutes, this setting will be stored in the
application settings area of the profile. Application data is typically
stored in the C:\Users\Username\AppData folder.
Windows 7 uses three locations for application settings data within the C:\Users\Username\AppData folder:
The Local and LocalLow folders are
used for different levels of security. Some applications have a low
level of integrity or trust, so they are given access to only the LocalLow folder and access is restricted. Other applications with a higher level of integrity have access to the Local folder, and the Local folder is also used for settings that are specific to the computer or are too big to roam.
Roaming profiles are stored in a central location
such as a server and the user can access the same roaming profile when
they log on to any computer in the network. Although the profile is
stored permanently on the central server, the profile is also copied
down to the local computer when the user logs on. The Roaming folder stores profile data that can be stored in a roaming profile.
3. Migrating User Data
Data migration tools will transfer the user's data
and settings for different applications from one operating system to
another. These tools do not transfer the applications themselves but
only the settings and some data. If a user was running Microsoft Word on
Windows XP, you can use these tools so that the user will have similar
settings in Microsoft Word on their new Windows 7 system, but data
migration tools don't install Microsoft Word. You use other methods to
install Microsoft Word, such as including it in the new image or
deploying it with Group Policy.
The two primary tools you have available are Windows
Easy Transfer and the User State Migration Tool (USMT), discussed in the
following sections. If your migrations require customization on a
machine-by-machine basis, you can use the Windows Easy Transfer tool
instead of the USMT, as described in the previous section. In large
organizations, it's possible that the majority of the systems will be
migrated using the USMT and some special computers with unique needs
will be migrated with Windows Easy Transfer.